![]() Vmware Workstation для Windowsпоследняя версия: 11.0.0, обновление от 05.09.2024
Vmware Workstation для Windowsпоследняя версия: 11.0.0, обновление от 05.09.2024

- Автор:VMWAREWORKSTATION11
- Тип лицензии:Крякнутая
- Языки:Мульти
- ОС:Windows 8, 8 64-bit, 7, 7 64-bit, Vista, Vista 64-bit, XP, XP 64-bit
- Просмотров:172
- Скачано:69
Установка гостевой операционной системы VMware Workstation
Установив виртуальную машину, я сделал выбор в качестве гостевой операционной системы(сокращенно - ОС) установить Ubuntu 12.04. Ее процесс инсталляции не имеет ни каких отличий, от стандартной установки. Далее я опишу коротко шаги установки гостевой ОС Ubuntu 12.04.
Инсталляция ОС начинается автоматом, после окончания создания виртуальной машины(сокращенно - ВМ). На экране ВМ появится окошко мастера инсталляции Ubuntu (изображение 20), здесь нужно сделать выбор языка общения мастера с Вами, а также один из вариантов установки операционной системы:
- проба Ubuntu, запуская ОС с диска;
- установить Ubuntu.
Делаем выбор второго варианта, возможность которого заключается в полноценной гостевой операционной системе. Что бы продолжить процесс установки жмем строчку «Установка Ubuntu».
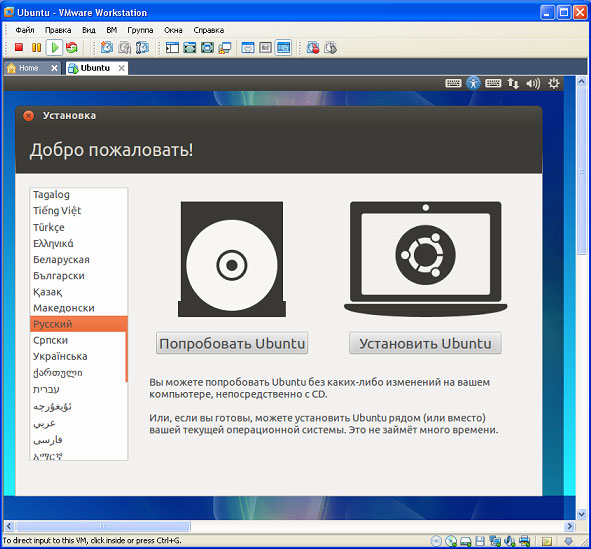
Изображение 20. Вид мастера установки Ububtu.
Если Ваш интернет медленный, или доступ на данный момент отсутствует, или Вам не нужны обновления операционной системы, уберите метку со строчки меню Enable Networking, для этого необходимо нажать кнопку, а после нажимайте в появляющемся меню строчку «Enable Networking» (Изображение 21).
После результата этих манипуляций отметка этой строчки «Enable Networking» будет отсутствовать. Это даст нам экономию времени при дальнейшей инсталляции операционной системы, а если будет желание систему обновить и установить новейшую версию ПО, то это можно сделать и после инсталляции и настроек Ununtu.
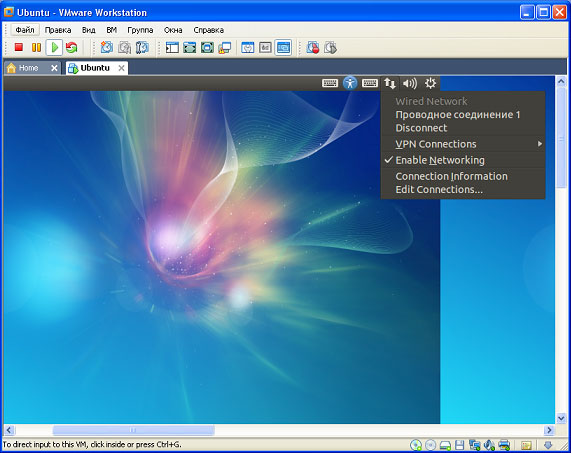
Изображение 21. Отключить сеть во время установки.
На старте инсталляции, установочный мастер информирует нас о необходимом объеме жесткого диска и требует подключения к всемирной паутине, что конечно нужно, но выбор не обязательный (рисунок 22). А если интернет медленный, то процесс затянется на долго
Для прослушивания мультимедиа, сделайте разрешение на установку Fluendo MP3
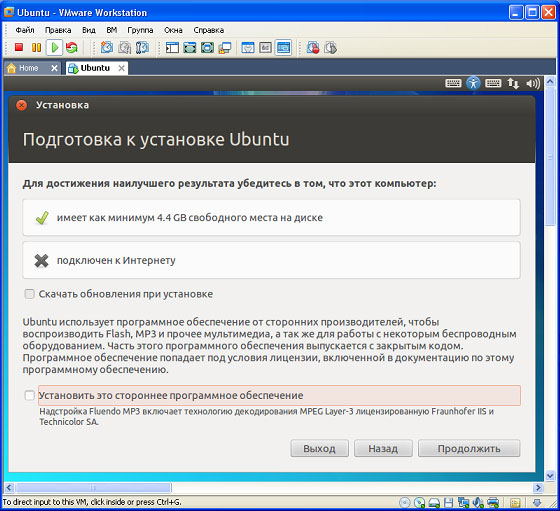
Изображение 22. Приготовление к установке Ubuntu.
Следующий шаг дает нам выбор способа разбивки на разделы жесткого диска (изображение 23). Нами создан один жесткий виртуальный диск небольшого размера, то выбираем вариант один, все равно информации на нем нет, его можно смело форматировать.
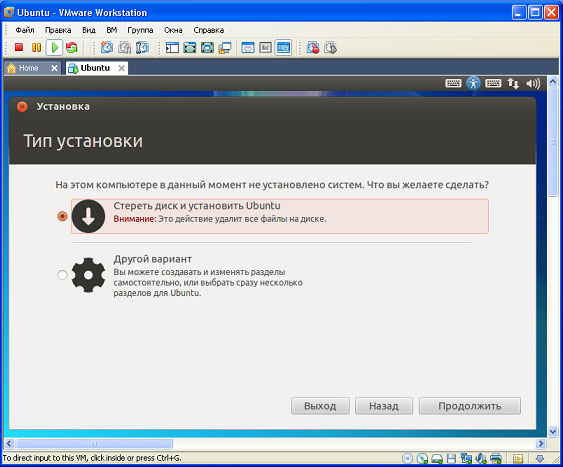
Рисунок 23. Разбивка диска жесткого на разделы.
Дальше идет Шаг выбора диска жесткого, на который будет устанавливаться операционная система. Нам особо выбирать и не надо, так как жесткий виртуальный диск у нас один и поэтому выбираем умолчание. Как обычно нажимаем кнопку «Установить сейчас» и начинаем установку
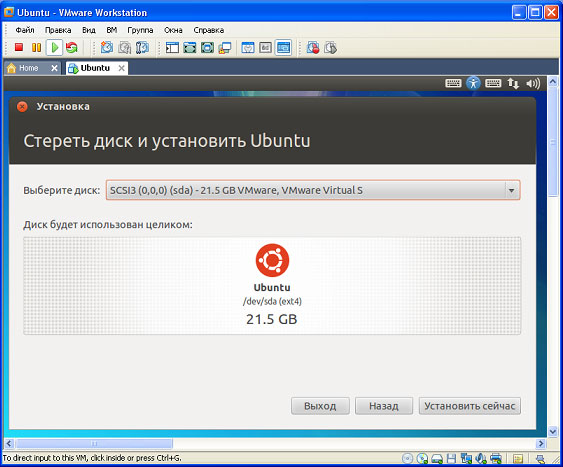
Изображение 24. Надо выбрать жесткий диск для установки.
Когда кнопка «Установить сейчас» уже нажата, начинается копирование файликов с образа диска установочного на жесткий виртуальный диск. Экономя несколько десятков минут, можно во время процесса копирования сделать настройки базовые операционной системы и поэтому первая настройка — это Ваше местоположение.
Укажите местоположение города на карте или наберите его в ручном режиме. Когда выбор города сделан нажимайте кнопку “Продолжить”.
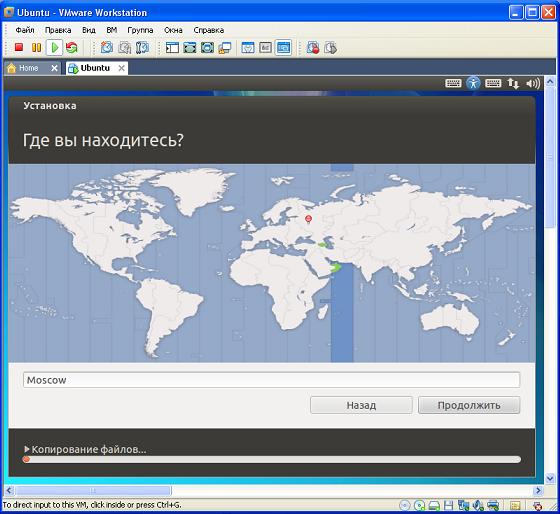
Изображение 25. Выбор местонахождения.
Следующий шаг — это выбор клавиатурной раскладки (рисунок 26).
В появившемся окне проверяем правильность выбора корректности печатного текста. Режим умолчания — это клавиатурная раскладка определена правильно по установленному Вами городом и дополнять действия на этом шаге не надо. Нажимаем строку «Далее» и переходим к шагу настройки Ubuntu.
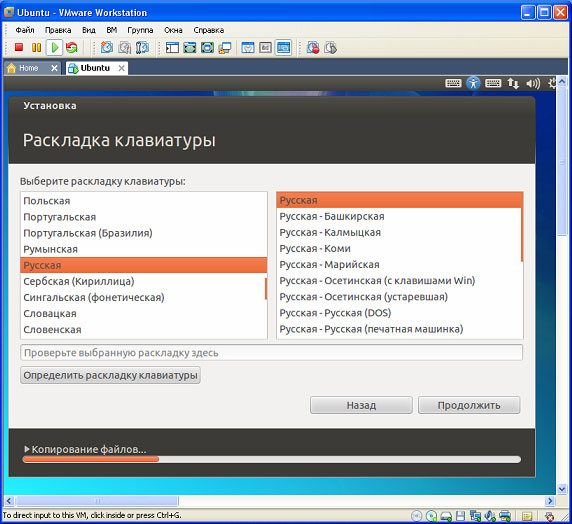
Изображение 26. Выбор клавиатурной раскладки.
Здесь задаем персональные данные (изображение 27):
- свое имя;
- имя компьютера;
- пользователь - значит его имя (совпадений со своим именем не должно быть);
- под название пользователя - пароль на вход в операционную систему.
Дальше нужно выбрать варианты входа в систему: парольный вход или автомат.
Если Вы хотите ограничить вход в свою виртуальную машину, то нужно выбрать способ «для входа требовать пароль». Это позволит сохранить Ваши персональные данные.
Когда данные введены нажимаем кнопку «Далее».
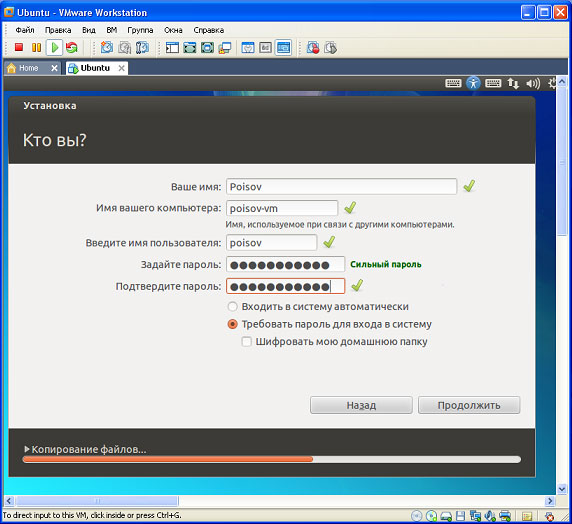
Изображение 27. Набираем персональные данные.
Теперь главные настройки Ubuntu закончились (изображение 28) и дальнейшая инсталляция проходит в режиме автомат.

Изображение 28. Установка Ubuntu в автоматическом режиме.
Когда идет этот процесс появляются ролики о преимуществах данной версии Ubuntu перед предыдущими версиями. Если для Вас это грустно, то Вы можете просто свернуть Вашу виртуальную машину и заняться другим делом.
По завершению установки, на мониторе появится информация, которая проинформирует Вас, что инсталляция завершена и необходимо перегрузить компьютер (рис 29). Нажимаем «перезагрузить». Перегружаться будет Ваша виртуальная машина, а не Ваш компьютер в целом.
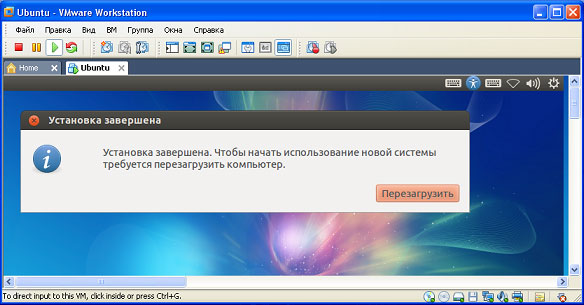
Изображение 29. Окончание установки Ubuntu.
Когда пройдет несколько секунд появится окошко виртуальной машины с новой операционной Ubuntu(изображение 30). Это окошко откроет Вам неиспользуемые до этого возможности гостевых виртуальных машин и их комплексов. Теперь параметры настройте для себя и радуйтесь работе.

Изображение 30. Система операционная Ubuntu 12.04.
